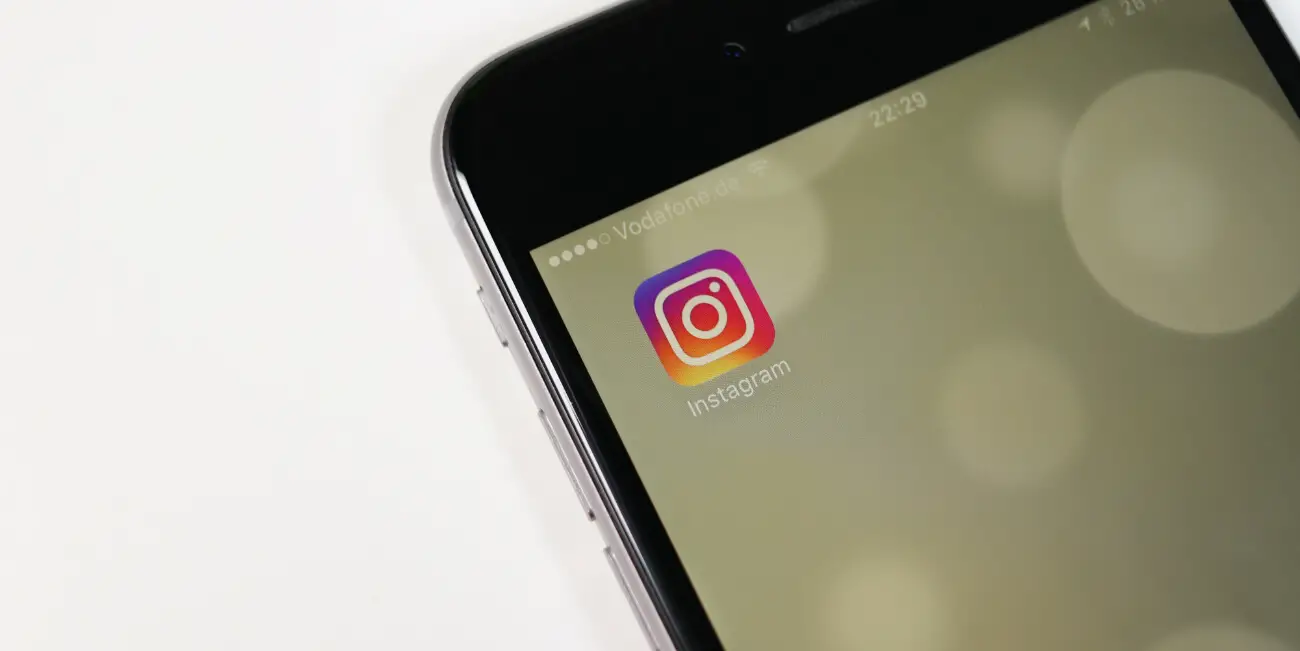A Hidden Privacy Feature on Smartphones
There’s a hidden privacy feature on smartphones that enables you to lock your screen while keeping a single app open..
Privacy is an ongoing concern in our continually tech-hungry world, especially when it comes to personal devices that we use in our everyday lives such as iPhone and Android phones. If you’ve ever wanted to share your phone with a friend, family member, or perhaps a stranger, but only want to give them access to a single app (for example, if you’re loaning your iPhone to someone to make a quick call and don’t want them swiping through your photos), you should know there’s a way to lock your phone while keeping a single app open- and you can do it on iPhone as well as Android devices! This is just one of many, hidden features to be discovered on your smartphone.
How to lock your iPhone while keeping one app open
I’m going to share the process for both iPhone and Android, starting first with iPhone. The feature in question is called ‘Guided Access’, which can be located in the General -> Accessibility settings. The Apple documentation states this feature is meant to be used when allowing a child use your phone, or when accidental gestures might distract you, though I doubt it’s an effective measure for maximizing productivity. Here’s the step-by-step for how to use Guided Access on your iPhone:
- Go to Settings > General > Accessibility > Guided Access.
- Turn on Guided Access.
- Tap Passcode Settings, then tap Set Guided Access Passcode.
- Enter a passcode, then re-enter it. From here, you can also turn on Face ID or Touch ID as a way to end a Guided Access session.
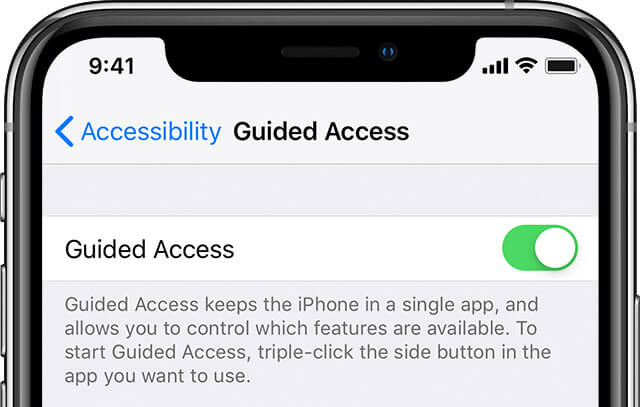
Once enabled, you can now use Guided Access on any iPhone app. To start a Guided Access session, follow the steps below. Note that you can also ask Siri to turn it on!
- Open the app that you want, then triple-click the Home button. For iPhone X, triple-click the side (lock) button.
- If you want parts of your screen to stop responding to touch, use one finger to circle those areas. You can move or resize the circle, or tap the X to remove it.
- Tap Start. Guided Access is now enabled.
- To turn Guided Access off, triple-click the home or lock (iPhone X) button.
How to lock your Android device while keeping one app open
Just as on iPhone, Android devices have a similar feature that allow you lock your device while keeping a single app open. The feature is called ‘Screen Pinning’ and while different Android devices require different steps for turning it on, Screen Pinning can most commonly be found by:
- Opening ‘Settings’
- Tapping ‘Security’
- Choosing ‘Screen Pinning’ (exact wording may vary by device)
Once you have turned on Screen Pinning, you can enable it by navigating to your intended app, tapping the overview button (bottom-right square), then selecting the pin icon. Once selected, the screen will show instructions for how to exit pinned mode. More information about this can be found on Gizmodo.
Now, you can rest assured that your child isn’t accidentally tweeting on your behalf, or that a stranger isn’t accessing personal information when borrowing your phone to make a call. Hooray for privacy! More technology tips available at No Fluff Tech.
If you found this Mod helpful, you might also enjoy learning about these 5 ingenious apps that are making our world a better place. Please consider sharing this Mod using the social media icons below and if you have any questions or comments, let us know on Twitter!