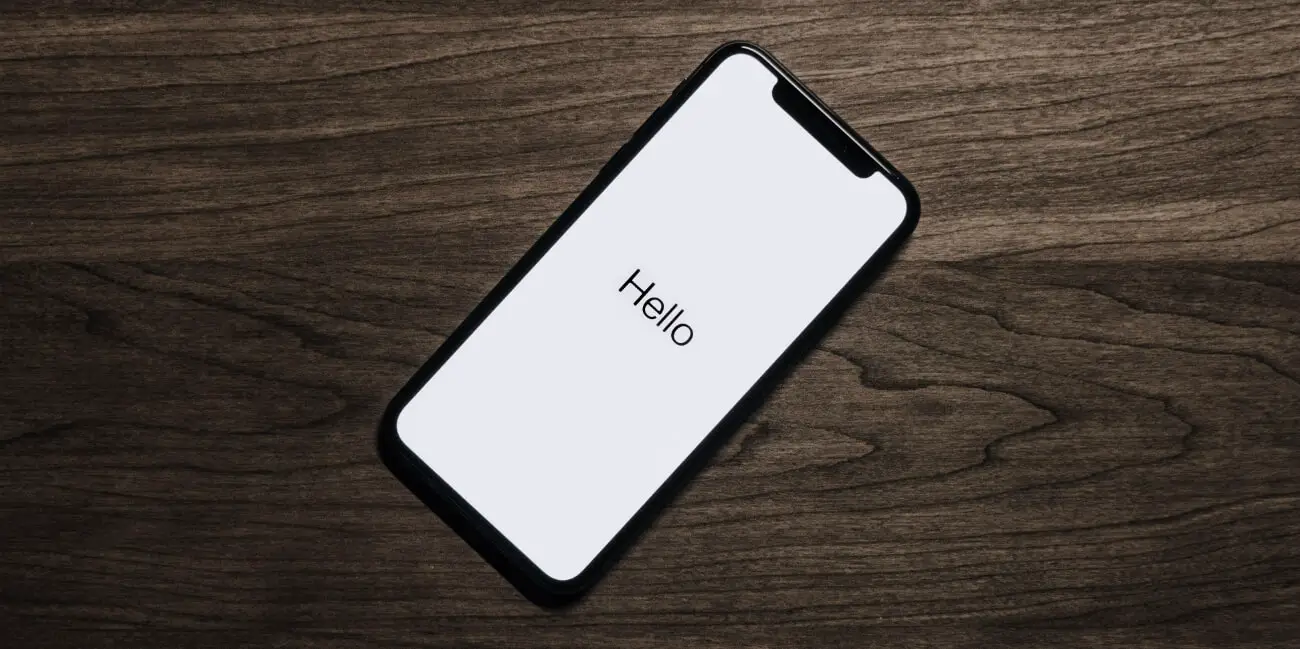How to Delete Saved Messages on iPhone
What are those “saved messages” taking up your iPhone storage and how can you get rid of them?
Nothing is more frustrating than trying to take a photo or download an app and seeing the “not enough available storage” popup on your iPhone. Especially if you have an older phone with limited space, every megabyte counts. If you’ve ever gone in and looked at what’s taking up space in your phone though, you might have seen a “messages (saved)” item and thought, what is that?
Messages (saved) are text and attachment histories for your message threads and if you’re sending pictures/videos often, this could be taking up a lot of storage space. While there are a lot of guides online that suggest you need to plug in your computer to iTunes in order to clear these, you can actually do it right from your phone. Here’s how.
Delete saved messages on your iphone
- 1. Open iPhone settings
- 2. Find and select "Messages"
- 3. Select “keep messages”
- 4. Select “30 days”
- 5. Confirm that saved messages beyond 30 days old will be deleted
After your confirm the changes, give your phone a few moments to apply the setting and then perform a reboot. Upon turning your phone back on, you’ll find yourself once again with an abundance of free space. Now you can get back to bootlegging twitter screenshot memes.
If you enjoy iPhone tips and tricks like this one, check out these 5 iphone tricks you (probably) didn’t know about!
If you found this mod helpful or useful, please share using the social media icons below. If you have any questions or comments, let me know on Twitter.