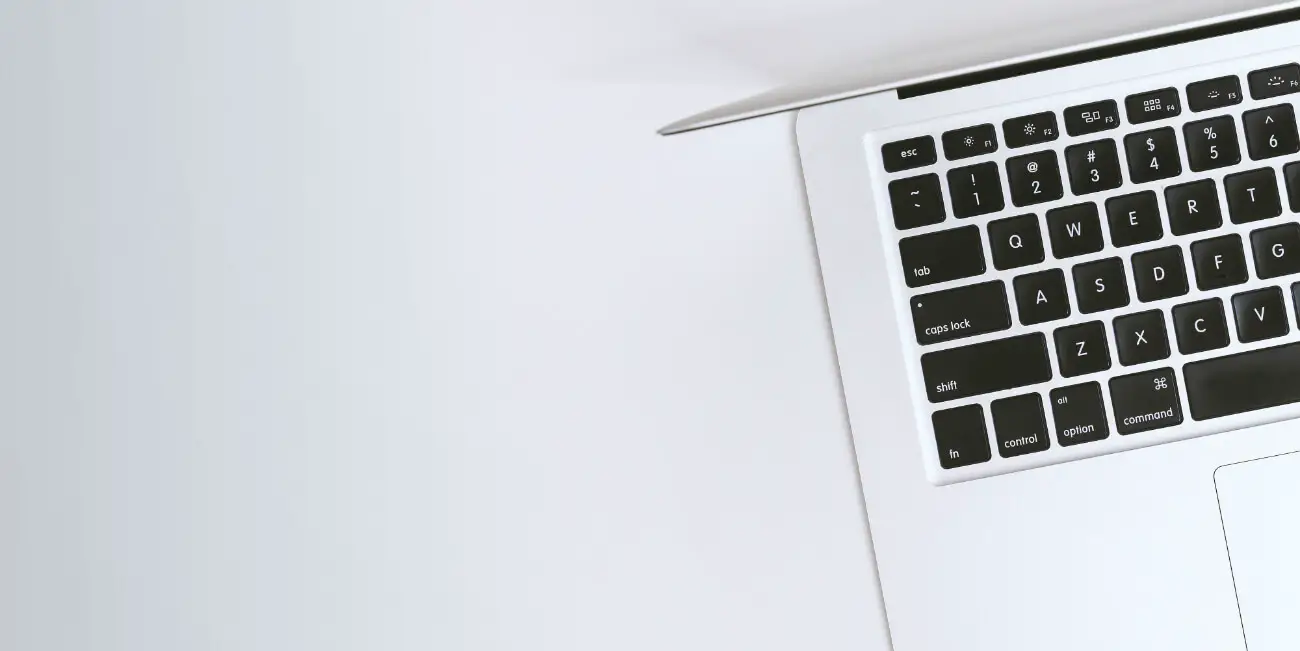
8 Tips to Improve Audio Quality on Your MacBook
If you are still relatively new to the world of MacBooks, you might not have knowledge about certain things..
It takes a while getting used to a new computer, and Macs are certainly no exception. The matter of audio quality and performance, is one such example. If you have issues such as poor audio quality, there are steps you can take to fix the problem. Read the tips below, and you will be on your way to becoming more knowledgeable about MacBook audio performance.
Tip #1 – Fix Microphone Issues
A microphone is not something that every user needs, but you can never be certain. After all, quite a few people are working from home these days and need to attend/talk in meetings via Zoom or other software. When your microphone starts to malfunction, purchasing a third-party peripheral may or may not be the best solution. You should look to fix the problem on your computer first.
Likely, an improper configuration could be causing microphone down time. Though in some cases, a third-party application that uses the internal mic has hijacked access to it and made things worse. Check your configuration settings to determine if an application is (or is not) causing the problem.
You may also find that the microphone is not working only with a certain application. Remember that applications need permission to use the mic. Try checking and configure your permissions and settings (spotlight search: audio). That ought to help in most cases.
Finally, it could be that there are too many junk files in your system, causing system memory to be compromised and not giving enough juice to your microphone. You should get a cleanup utility tool and remove that data regularly (it's just a good habit to get into).
Tip #2 – Equalize Sound
Consistent sound is not always possible when you are using different types of media, and it can be pretty jarring when you switch from one file to another, if the quality of your audio varies. Using an equalizer tool would be the best solution. There are quite a few choices available, in fact most MacBooks have a variety of built-in audio adjustment tools. Try doing a spotlight search for "audio" and see what you can find. Using an EQ can help level your audio library, and it can also be used as a tool to boost volumes of individual tracks.
Tip #3 – Know Different Audio File Types
When it comes to iTunes, the store sells audio in the AAC format at 256 kbps. The quality was actually 128 kbps before they changed it in 2007- higher means better quality! If you have downloaded songs before the change, you may want to consider re-downloading them again, in the updated bit rate.
AAC is a pretty good format (it's lossless, like .WAV) for audio files, however, MacBooks are pretty bad when it comes to supporting different types of media files. You will have to look for various converters if you want to try and listen to your music in other formats.
Tip #4 – Try Apps and Software
If you are looking to upgrade the overall quality of the sound and cannot afford new hardware, you are left with another option – revitalizing the software. This can be a pretty fruitful endeavor to improve the sound, not to mention the money you'll save. Use every update you can find and get as a base to make everything sound better before it reaches Macbook’s speakers or headphones.
There are a lot of different apps and softwares that can help you tweak your audio performance, so best advice is to simply do a search in your App Store for "audio performance". You can also find some neat FX apps!
Tip #5 – Learn More About iTunes
iTunes is popular for a reason, but not every user is aware that there are some features to enhance one’s audio quality. Sound Enhancer and Playback Options are two primary examples of iTunes built-in audio performance tools.
Another thing- you might have noticed that some songs sound quieter than others, even if the volume is set to max. This can happen because the songs are ripped (downloaded) from different sources, which creates inconsistency. It can become quite annoying when you have to change the volume each time a new song starts playing!
The Sound Check feature in iTunes evaluates how loud every song is in your library and normalizes each one so that you do not have to experience volume jumps. Thus, if you are listening to music using iTunes, take advantage of such options and enjoy the tracks more.
Tip #6 – Select Audio Inputs
If you have third-party peripherals connected to the computer, don't expect to be able to change the volume universally. The volume icon in your menu bar allows you to access any accessories connected, and then adjust right from there. You can also simplify the process by holding down the Option key and removing the volume control slider. This will cause your MacBook to show each peripheral’s volume output separately, giving you the freedom to make any adjustments you want.
Tip #7 – Adjust Finer Volume
Volume keys are typically used to adjust audio levels, of course. However, there are only 16 settings available. In some instances, this number is not enough, and you want to have more options at your disposal. Including the combination of Option + Shift while adjusting the volume will give you granular control and increase the number of available settings to 64. Give it a try!
Tip #8 – Turn Off Volume Pops
Volume pops are a default feature on MacBooks to indicate how loud or quiet the noise of the system is. However, the constant popping can get pretty annoying. You can disable this feature via the Sound tab in your System Preferences. Untick the box next to “Play feedback when volume is changed,” and you will not have to deal with it anymore!
If you enjoyed this Mod, you might like to read more about how to use Google’s 3D animals in augmented reality! Please share this Mod using the social links below. Any questions or comments? Let us know on Twitter!

